 Documentation
Documentation # Partner Developer Payouts
Payouts is one of the newest features found in the developer center. It was implemented to centralize the app subscription payout experience using a simple process that can be managed directly from your developer account.
Creating a developer payouts account will allow you to receive fast and secure payments for app subscriptions, as well as a monthly report detailing revenue per app, subscription plan and other valuable insights to help you analyze your app's performance.
In this page, we have outlined the steps for you to sign up and manage your account to receive payouts.
# Prerequisites
- GoDaddy Poynt Developer Account
- Admin User Permissions
# Signup Process
- Sign into the developer center, and select the ACCOUNT DETAILS tab in the Payouts section.
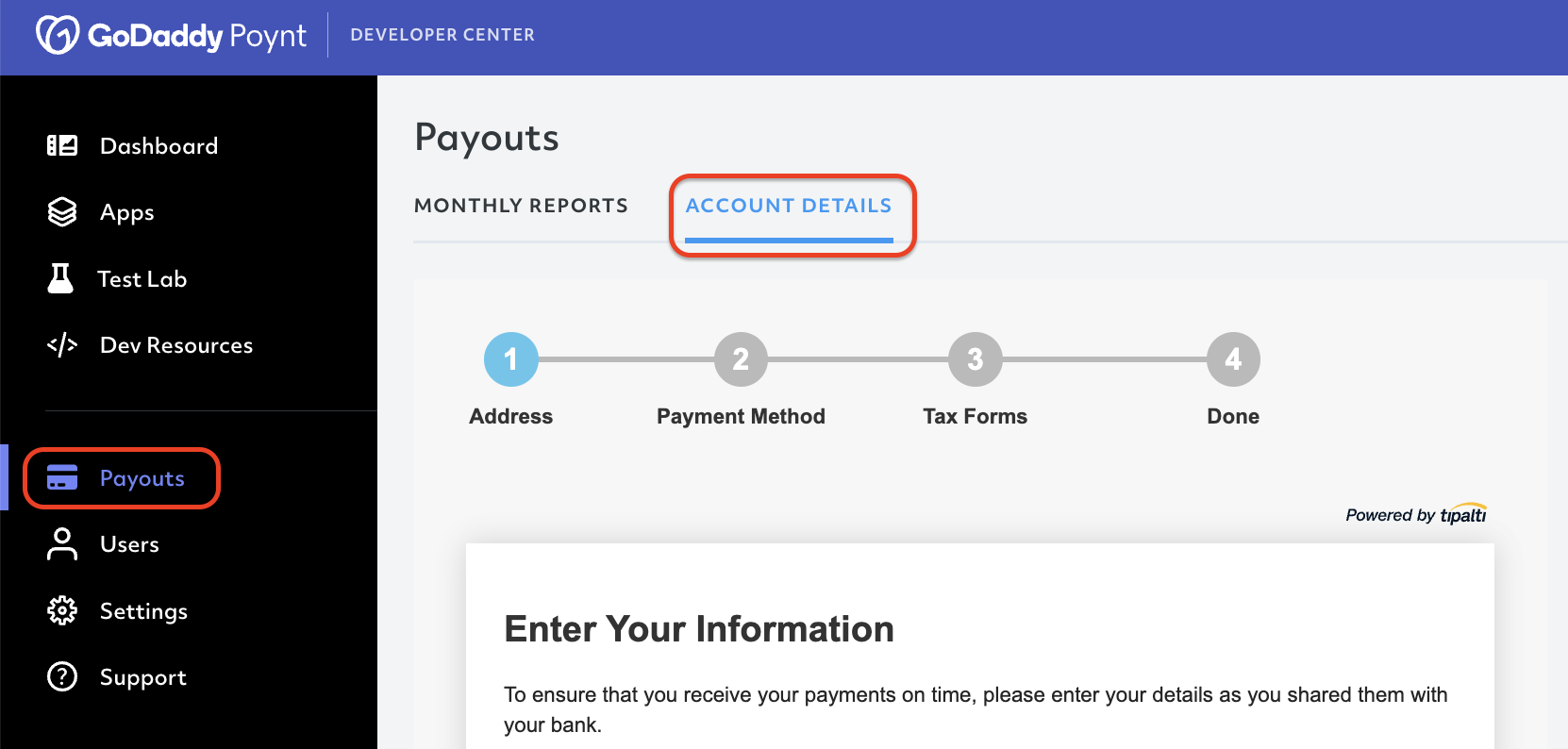
This tab will load a form showing a progress bar with four steps.
- Address: This step is meant to record all of your personal or company information, including contact details, company or personal address, and country of residence.
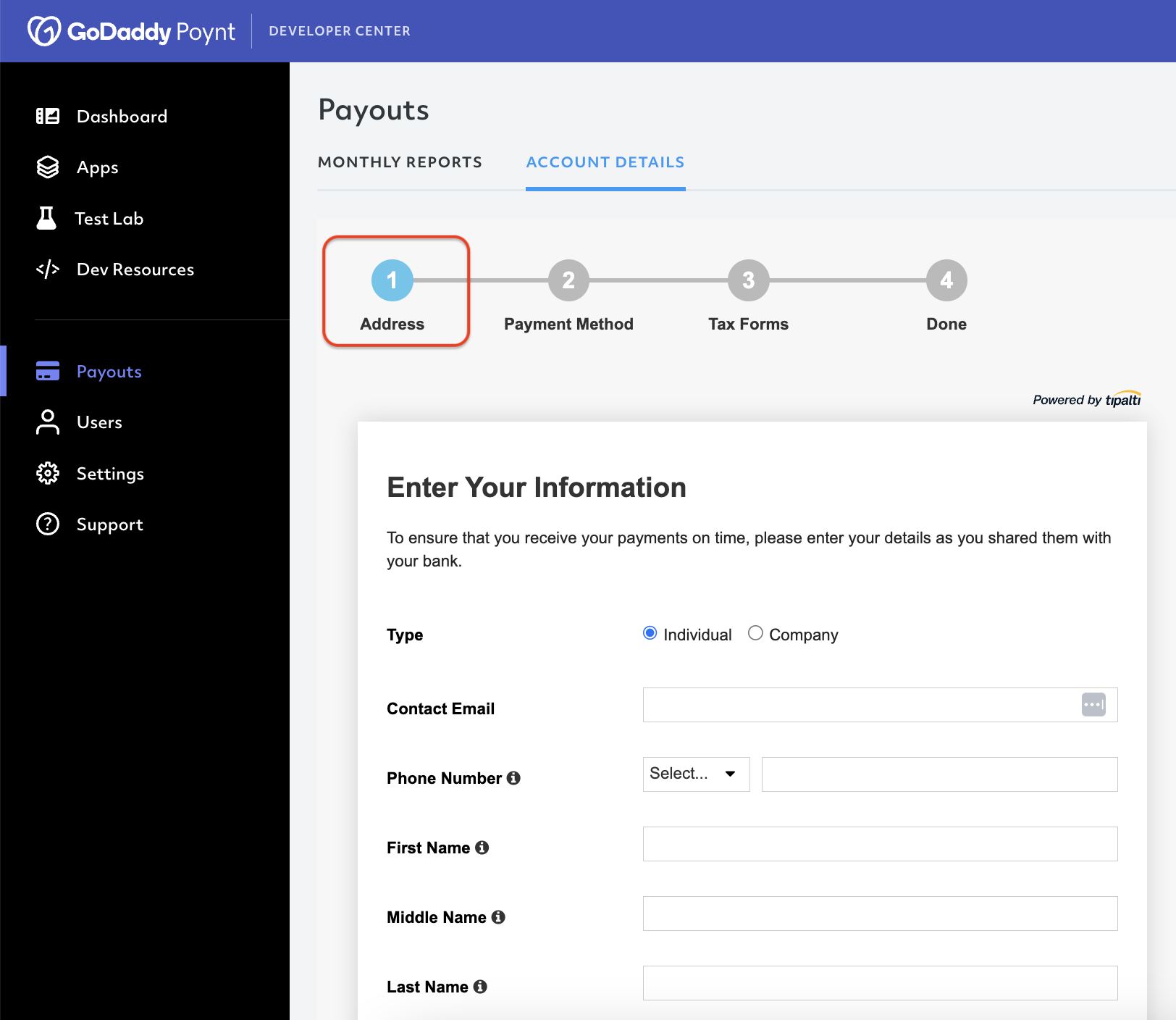
- Payment Method: This step will record all the necessary banking information for our system to process your payouts.
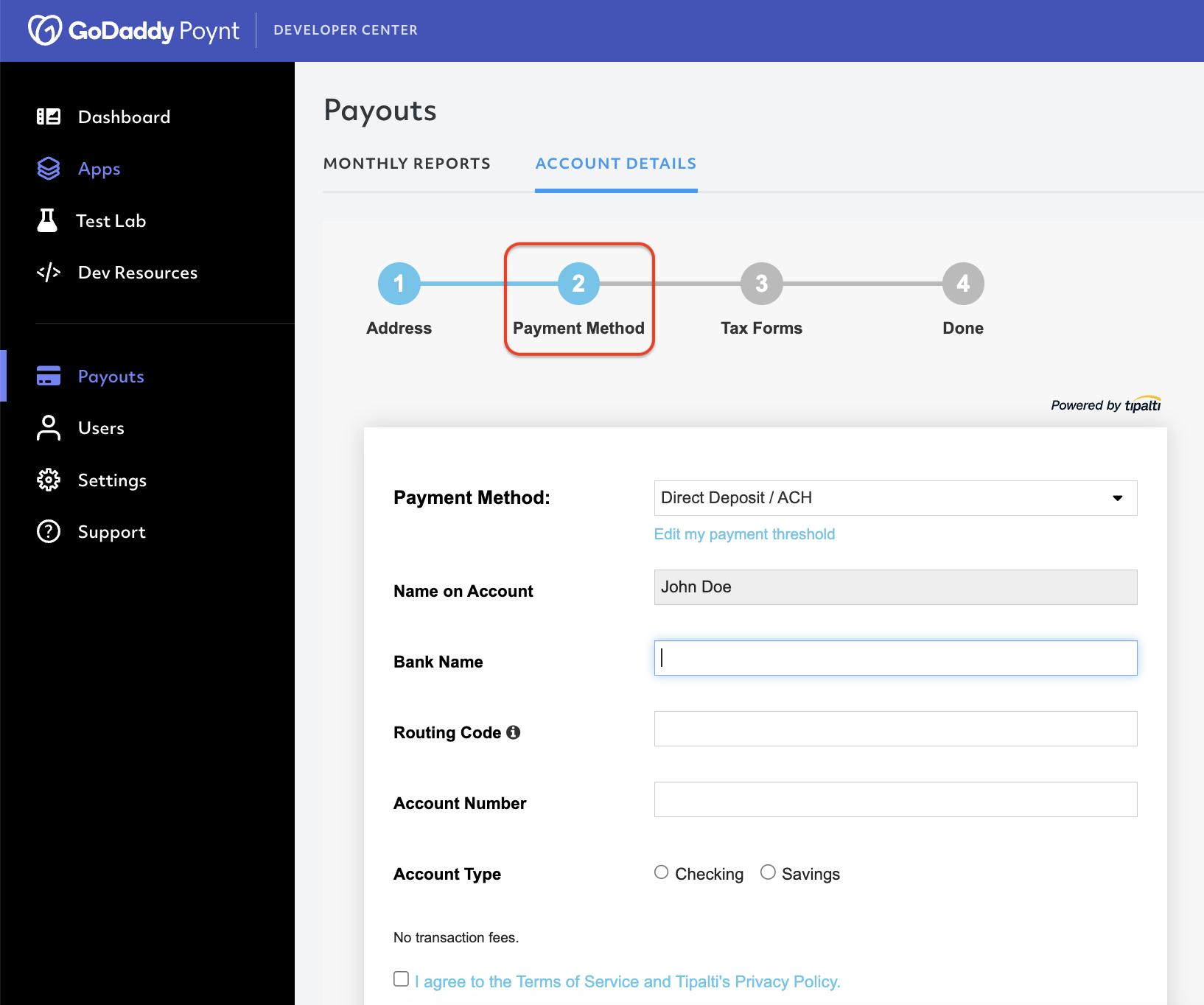
Tax Form: In this step, if you are a US citizen, you will be prompted to complete a W-9 form in the US Person tab.
If you are not a US citizen and currently reside abroad, you will be show an additonal tab for Non US Person.
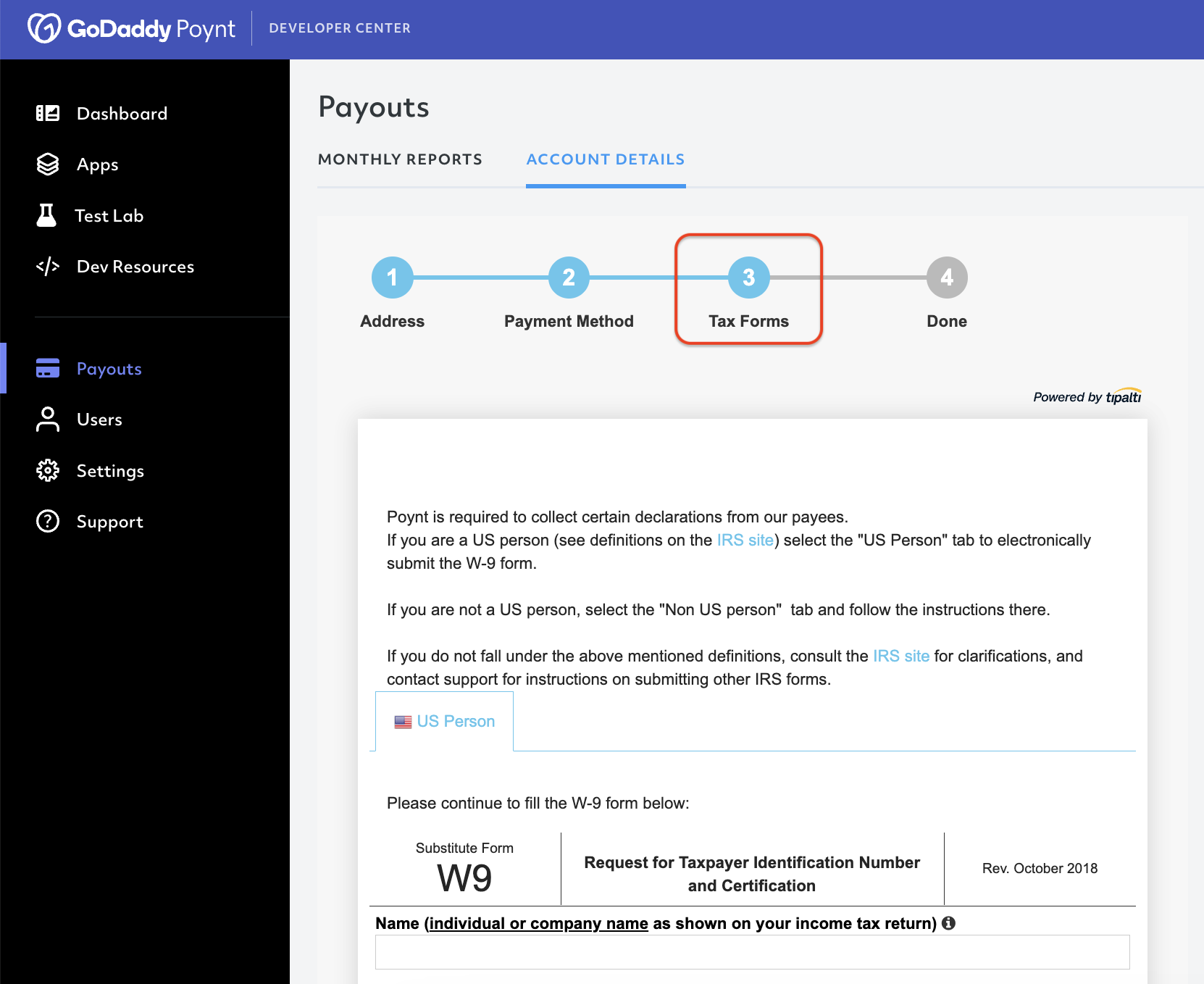
WARNING
Please remember to review your tax information carefully. After submitting the tax form, you will not be able to change any of the details.
- In the final step, you will receive a success notification confirming the creation of your account. Moving forward, payouts will be made according to the details provided.
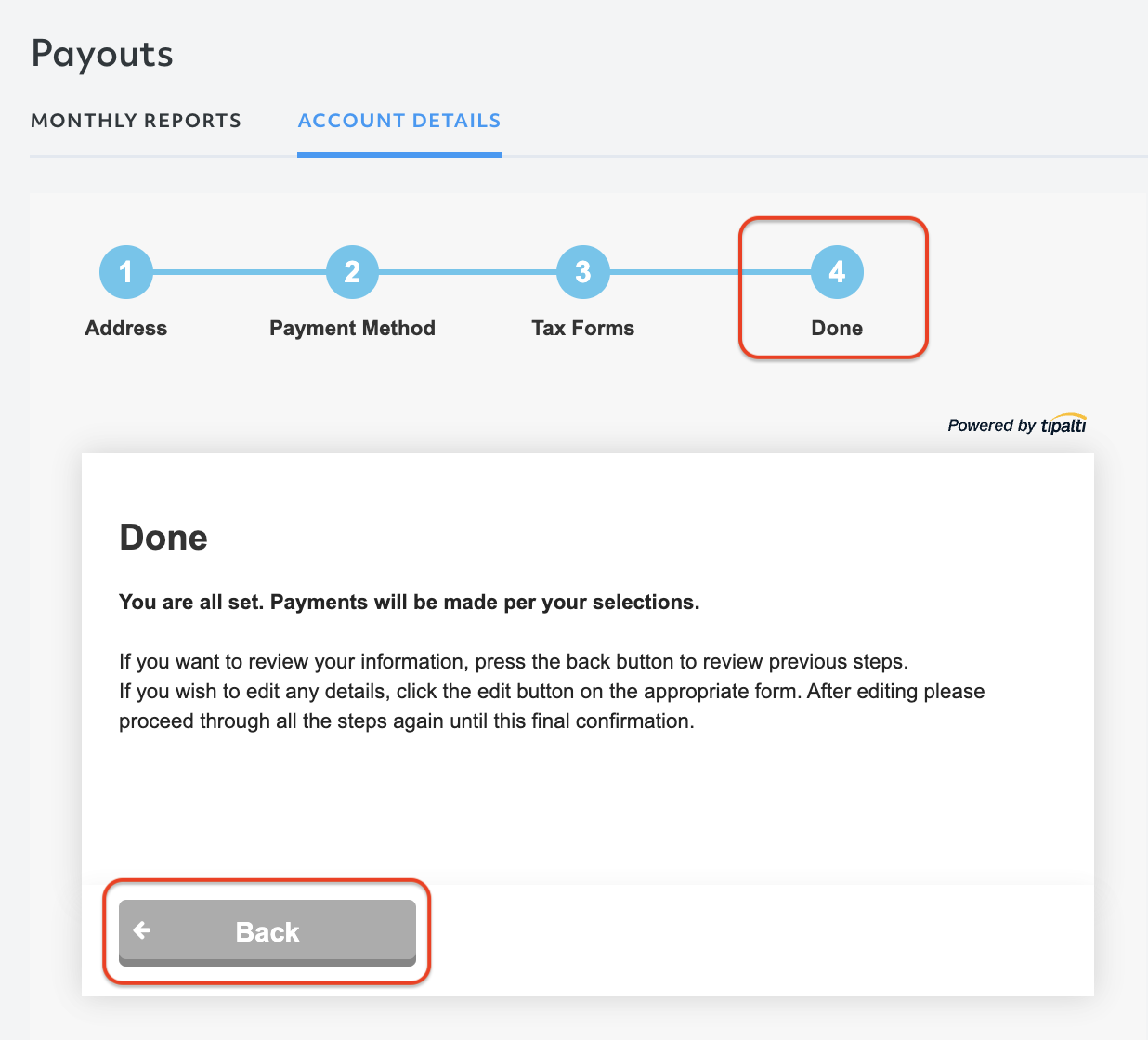
# Editing Account Details
Once you have completed the signup process, your information will be sent out to the payouts system database for processing. However, you can still edit all of your details in each section using the Edit button at the bottom of the screen.
Once you finish editing any of the details, make sure to click Save to keep you changes.
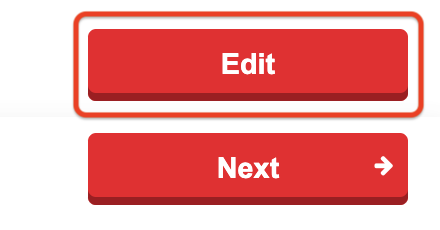
# Editing Tax Form Details
After submission, this step will show the submission date, the option to review the most recent form, and the option to submit a new tax form (see images below.)
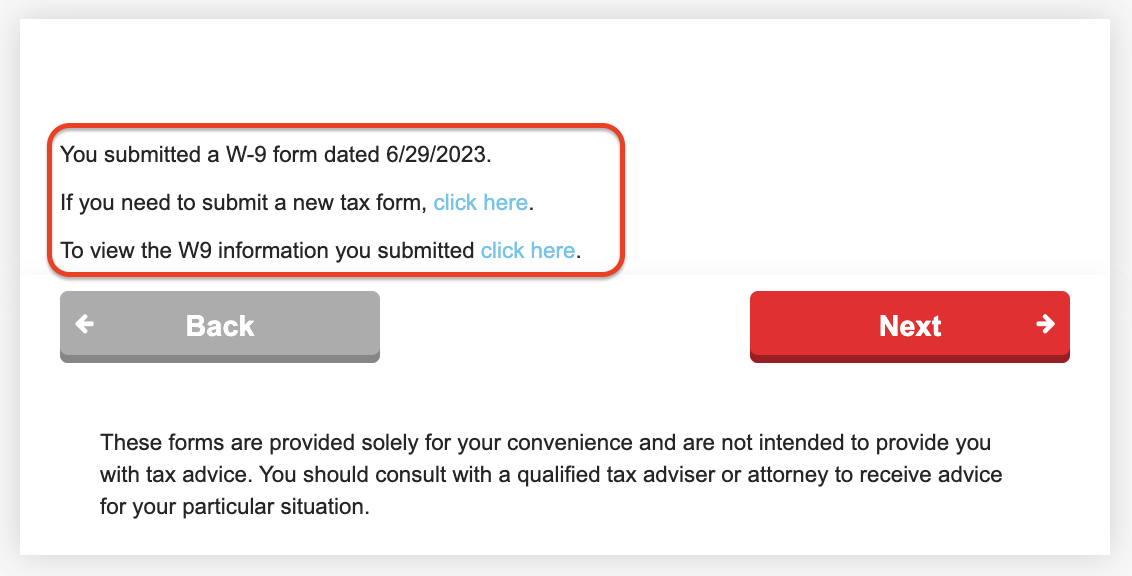
# Monthly Reports
After receiving your first payout, the MONTHLY REPORTS tab will begin showin a monthly record with the amount, date and the option to download a .csv file with more detailed payout information.
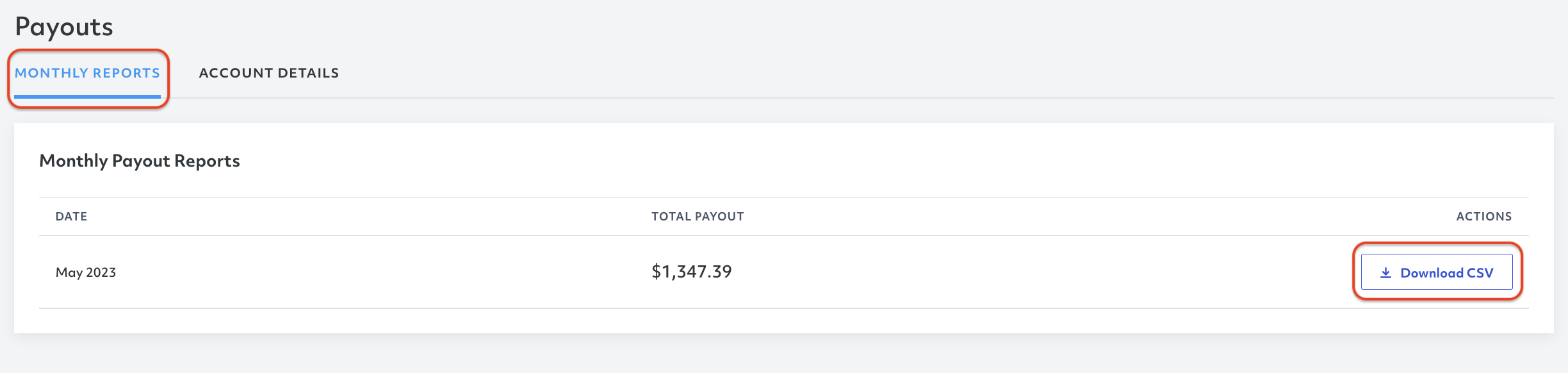
Each month, once the report is ready, you will be notified via email so you can download and analyze your monthly payouts report.
The .csv report is integrated by multiple columns detailing the revenue per app, subscription plan, and other transactional details such as:
Amount: The total amount paid by the user for their subscription.
Currency: This is the currency that was used to pay for the subscription.
Exchange Rate: Based on the currency, as well as the exchange value, this column shows the revenue amount in USD.
Discounted Amount: This section corresponds to any applicable discounts during the transaction.
Transaction Fees: This section of the report will list out any transaction fees included during the payment process.
NET Revenue / Revenue Share: This will be the net amount earned per subscrition, which will be divided based on the established 80/20 revenue share agreement.
Total Revenue: This is the total revenue amount after the applicable fees and the Revenue Share calculation.