 Documentation
Documentation # Activating Developer Mode
Once you receive your Developer Kit, we recommend configuring your device into Developer-Mode. This mode puts the device into a state that allows you to install development APKs on the device.
WARNING!
This change is irreversible! Putting a production terminal into Developer-Mode will disable smart terminal's ability to process real payments.
# Prerequisites
- Android SDK with Android API Level 19 (KitKat)
- GoDaddy Poynt Developer Kit
# Device Drivers Setup
# For Windows Users
- Go to the SDK Manager in Android Studio and install Google USB Driver.
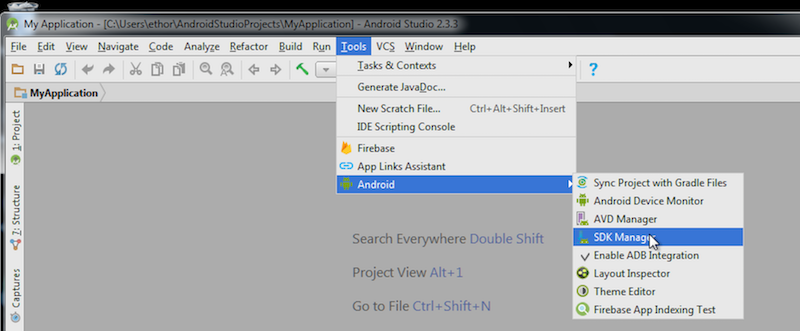
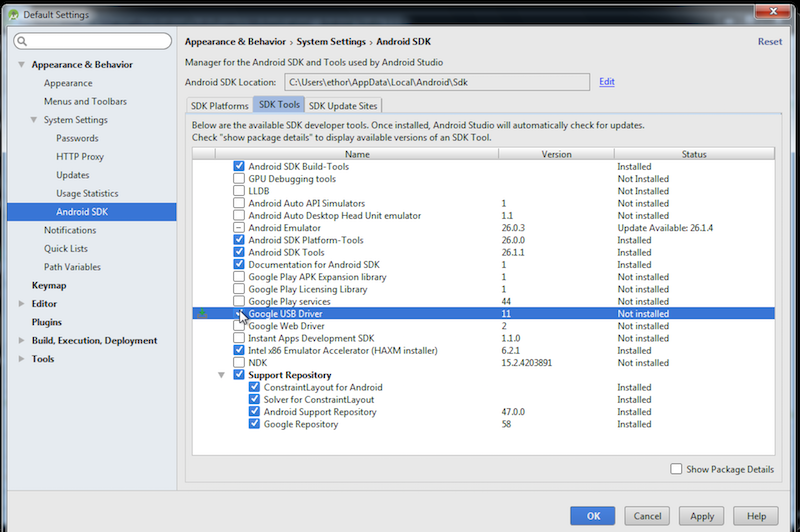
- Open android_winusb.inf in Notepad.
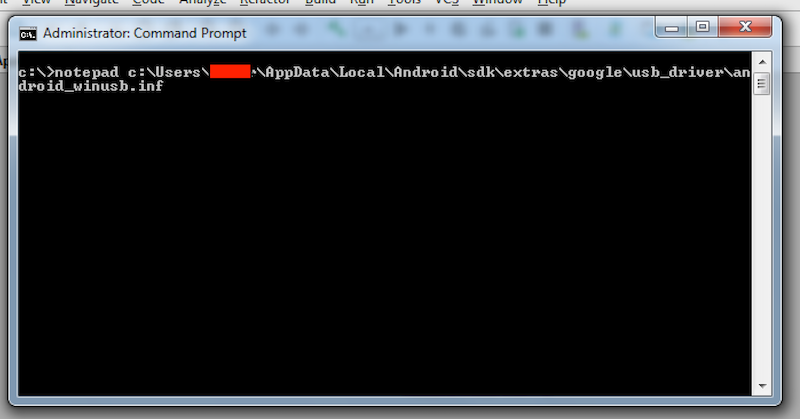
- Add the following configuration block to the [Google.NTamd64] and [Google.NTx86] sections and save the file.
;Poynt
%SingleAdbInterface% = USB_Install, USB\VID_2BF9&PID_3302
%CompositeAdbInterface% = USB_Install, USB\VID_2BF9&PID_3302&MI_01
;Poynt Fastboot
%SingleAdbInterface% = USB_Install, USB\VID_0955&PID_CF01
%CompositeAdbInterface% = USB_Install, USB\VID_0955&PID_CF01&MI_01
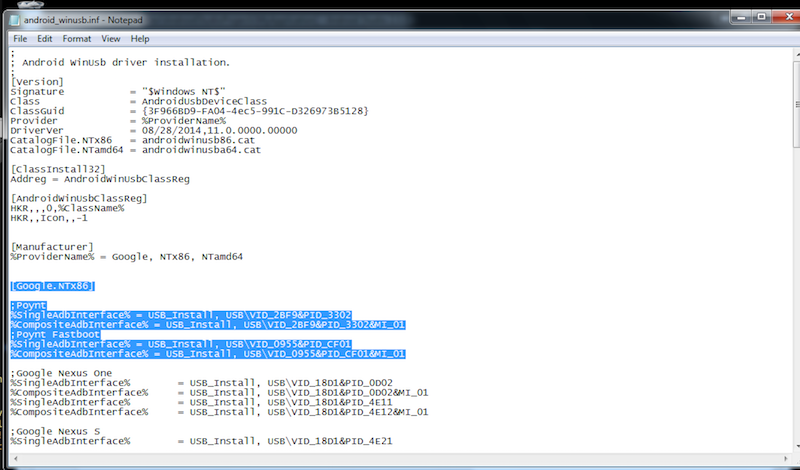
Connect the Smart Terminal to your device using a micro-USB cable (This is not included in the DevKit.)
Open the Device Manager, do a right-click on Poynt and select Update Driver Software.
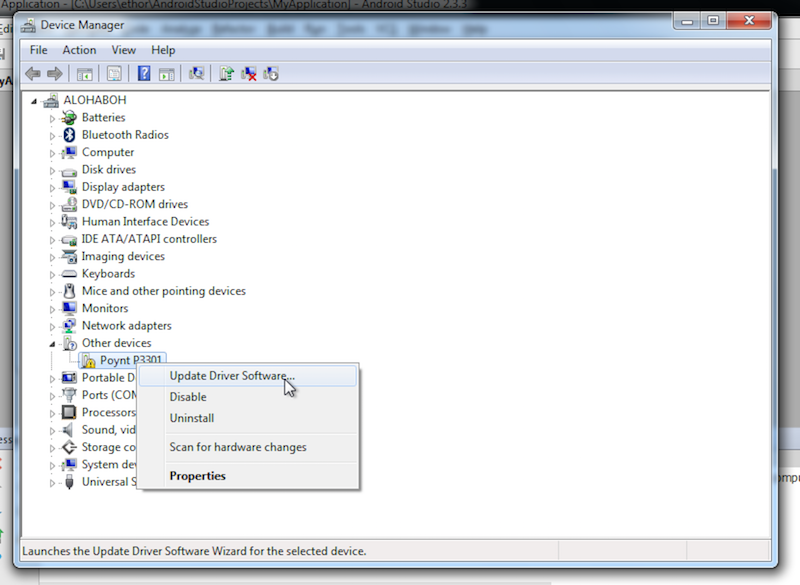
- Select the option Browse my computer for driver software.
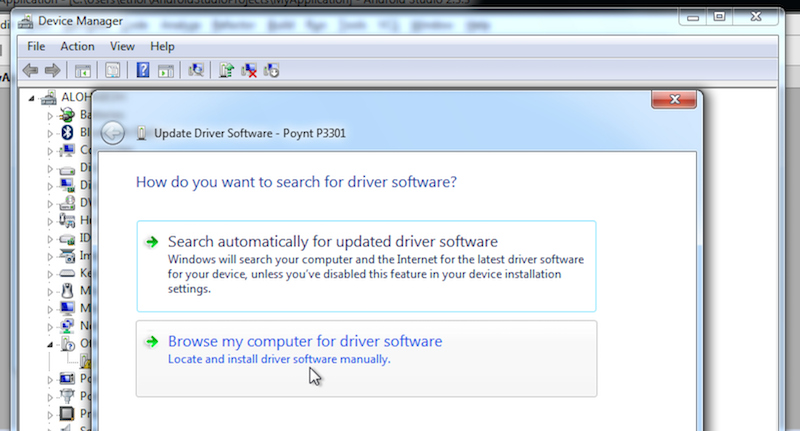
- Browse to
C:\Users\\{username}\AppData\Local\Android\sdk\extras\google\usb_driver\\and click Next.
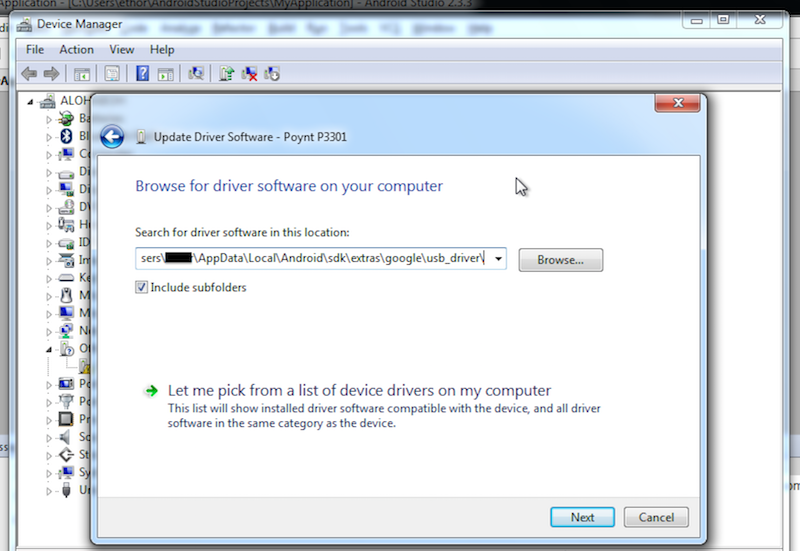
- The Poynt driver is unsigned, so Windows will display a warning. In this warning, please select Install this driver software anyway.
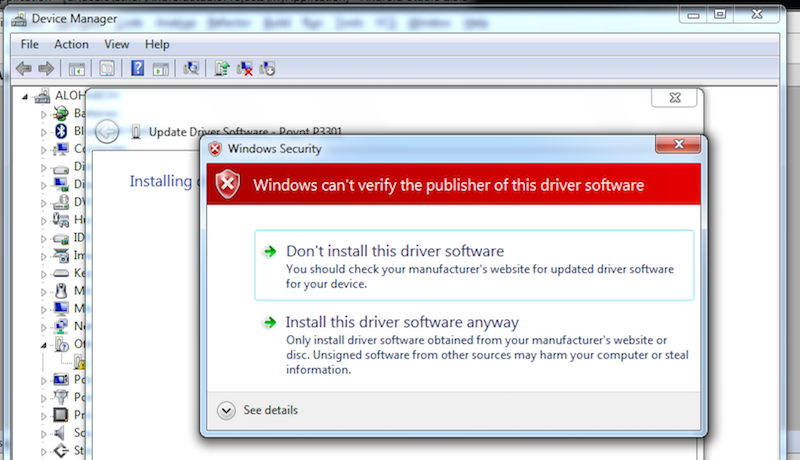
You should see a success confirmation on the next screen, and the Device Manager will show a new Android Composite ADB Interface
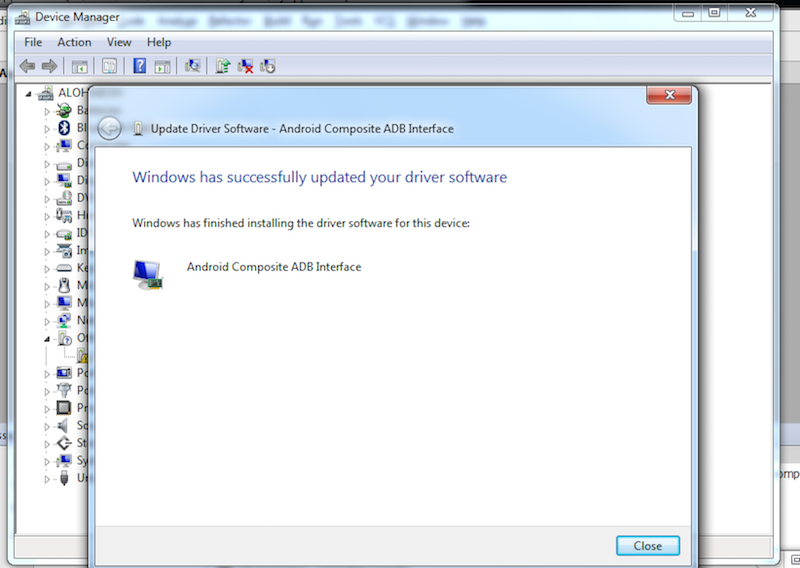
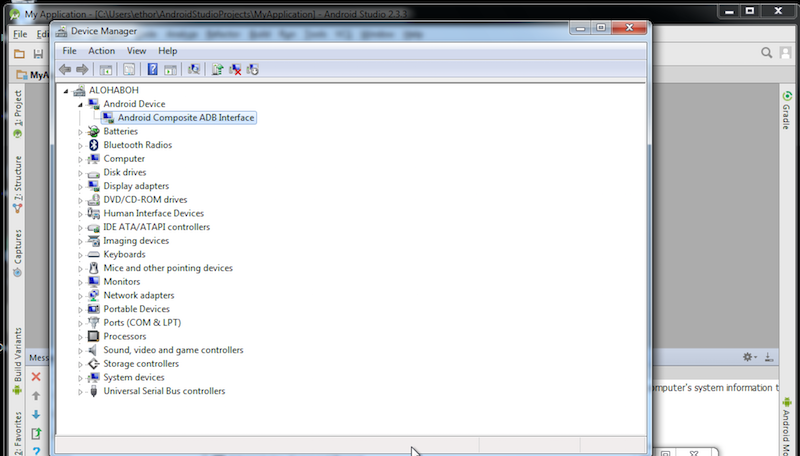
You should be able to see Poynt by running adb devices in the command line. adb and fastboot executables are located in the path C:\Users\{username}\AppData\Local\Android\sdk\platform-tools\
NOTE
The same steps may need to be repeated for Windows to recognize when the terminal is in the fastboot mode
# Windows 10 Users
If are working on a device that is using Windows 10 you may encounter the following error:
Windows encountered a problem installing the driver software for your device.
This means that Windows found a driver software for your device but encountered an error while attempting to install it. The hash for the file is not present in the specified catalog file. The file is likely corrupt or the victim of tampering.
To proceed you will need to disable Device Driver Signing, in this case, please refer to this article (opens new window) and re-do the steps above.
# MacOS X/Linux Users
Add
{SDK_LOCATION}\sdk\platform-toolsto the environment variable PATH.To find your Android SDK location, open Android Studio, and go to
Android Studio->Preference->System Settings->Android SDK.TIP
On some Linux distributions, you may be able to install Android SDK tools with apt-get command:
apt-get install android-tools-adb android-tools-fastboot
Make sure your device is properly connected via USB by running the fastboot devices command on your host machine.
If your host machine runs on Linux and it does not recognize the device please follow the instructions starting at Step 3 in this Android User Guide (opens new window). You can find out the vendorId, by running lsusb in the Terminal window.
If your are unable to see the device after following these steps, run the following command:
echo "0x2BF9" >> ~/.android/adb_usb.ini
# Additional step for Linux
Add the line: SUBSYSTEM=="usb", ATTR{idVendor}=="2bf9", MODE="0664", GROUP="plugdev" # Poynt to /etc/udev/rules.d/51-android.rules
# Unlocking the Smart Terminal
Put your device into fastboot mode by holding the power and volume up button while the device is powered off.
TIP
For more information about what fastboot does, see: http://elinux.org/Android_Fastboot (opens new window)
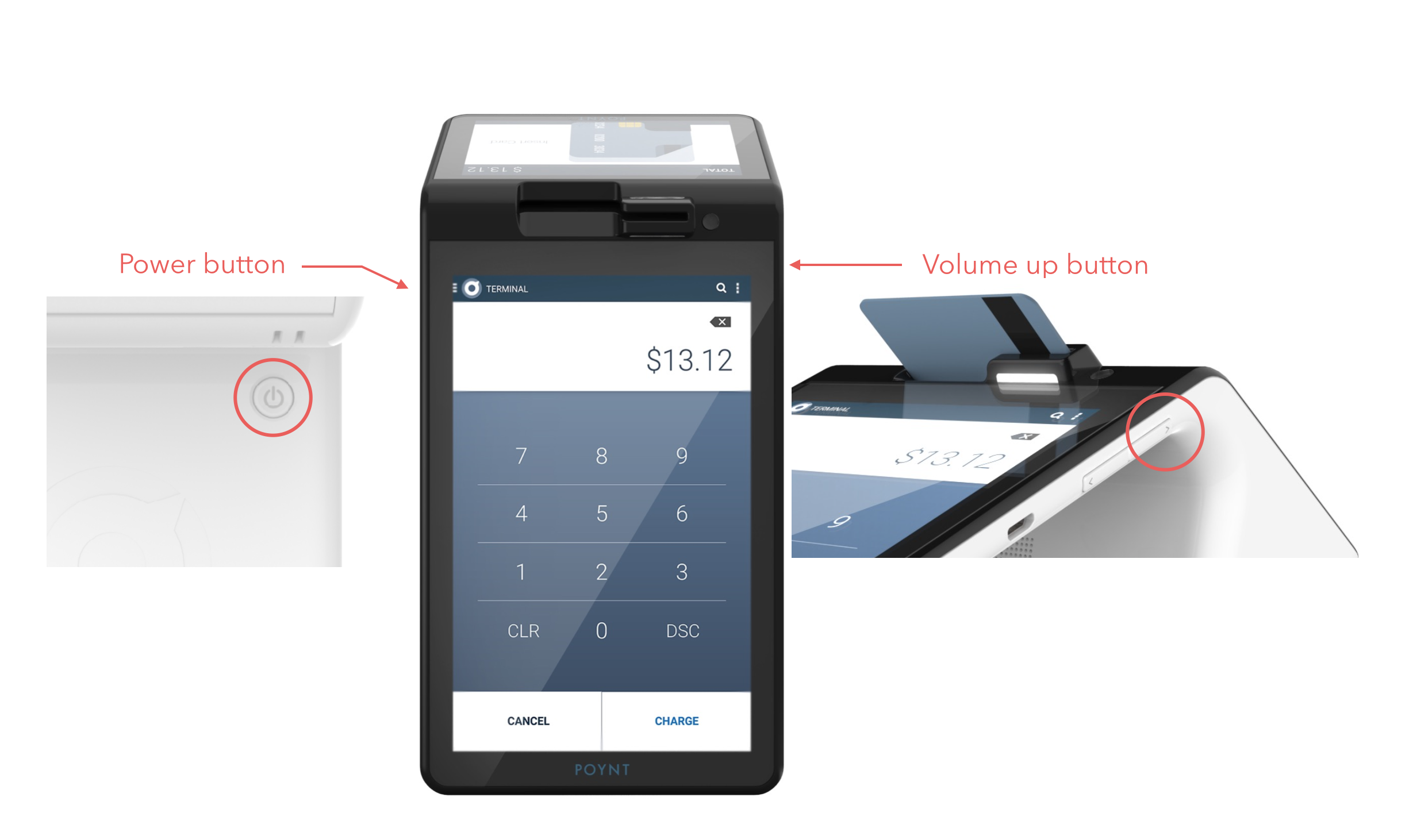
Acces the fastboot menu by pressing the volume down button and the power button.
Select the Fastboot Protocol from the fastboot menu. The screen will flicker and return to the fastboot menu.
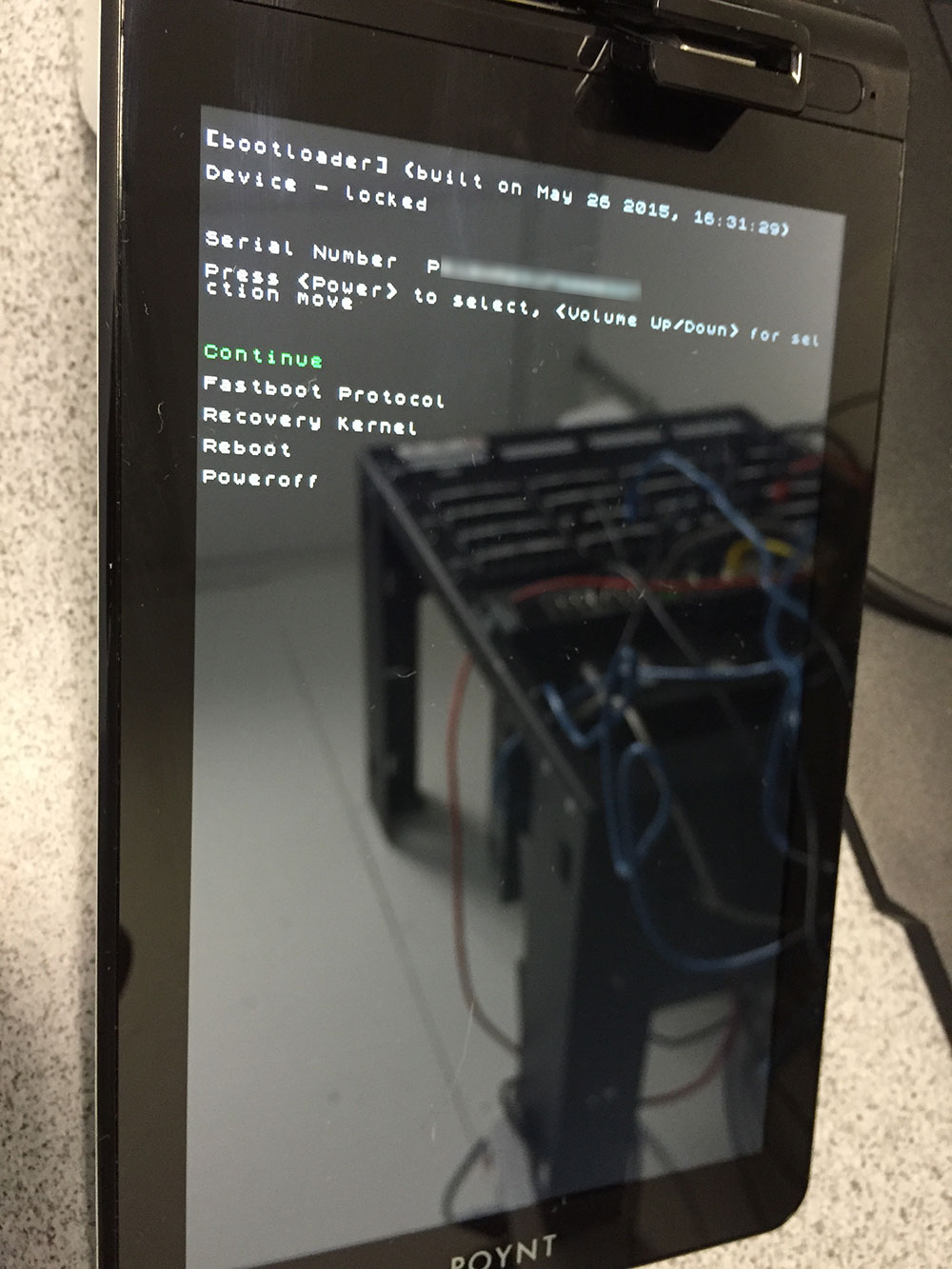
Make sure your device is properly connected via a micro USB cable and that you have the Android SDK Tools (opens new window) installed on your computer as you will need the
fastbootcommand.Run the
fastboot oem developercommand to initiate the developer mode process on the Smart Terminal.

Read the instructions on the Smart Terminal, press the volume down button to move selection to Enter Developer Mode and Press the Power button to select. At this point your device will clear its cache and the device state in the bootloader screen should show
UnlockedorDeveloper mode.Reboot the device

# Poynt Smart Terminal v2
Put your device into fastboot mode by holding the power and developer button while the device is powered off.
TIP
For more information about what fastboot does, see: http://elinux.org/Android_Fastboot (opens new window)
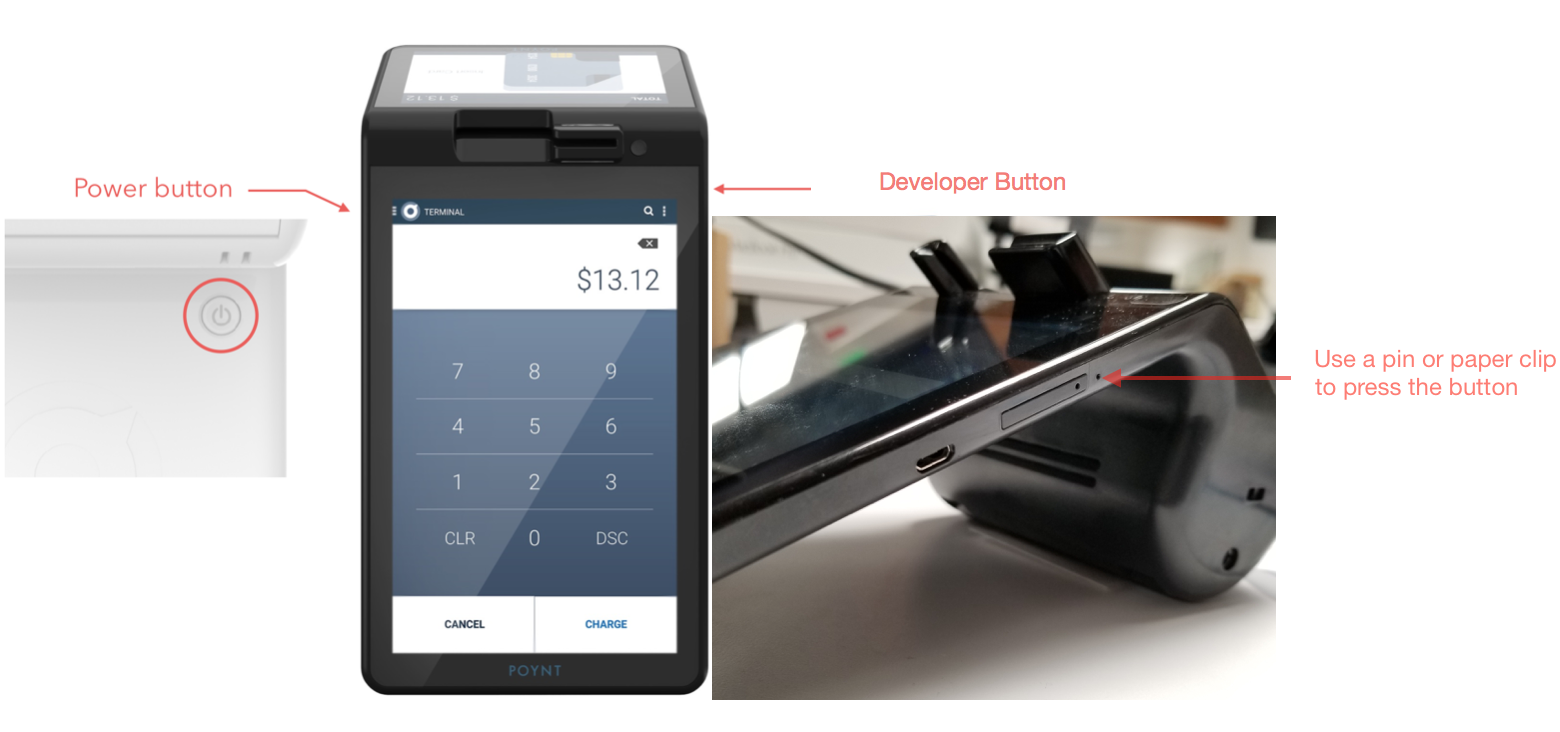
TIP
You may need a pin or a paper clip to access the developer button
Select Fastboot Protocol from the fastboot menu (press developer button to navigate and then power button to select). The device will enter the fastboot mode with a beep sound ( it may take 5-10 seconds)
Make sure your device is properly connected via a micro USB cable and that you have the Android SDK Tools (opens new window) installed on your computer as you will need the
fastbootcommand.Run the
fastboot flashing unlockcommand to initiate the developer mode process on the Smart TerminalRead the instructions on the Smart Terminal and press the developer button to unlock the device
Reboot the device

# Setup Instructions for Poynt 5
Shut down the device
Start by holding barcode button (left side key) and pull down the power switch at the same time until you see the bootloader menu.
Select fastboot on the screen by using the barcode button and home button to select
unlock on fastboot: you need adb version >= 1.0.36Execute the
fastboot flashing unlockcommandSelect OK using the Barcode button on the left side of the terminal
After the unlocking process is finished, execute the
fastboot rebootcommandIf reboot does not get initiated just use the power switch to initiate the reboot